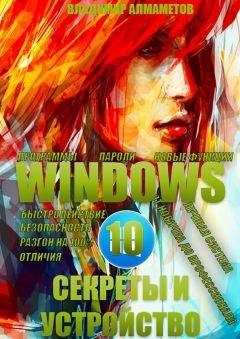Если вам важна информация, содержащаяся на жестком диске, то при наличии нескольких разделов, выберите тот, на который хотите установить систему и нажмите кнопку «Форматировать», а затем на нем же «Удалить». Если, у вас был раздел с описанием «Система», то проделайте «Форматировать» и «Удалить», вначале для него. Теперь у вас соединиться вместе объем от обоих разделов жесткого диска. Далее «Создать», выбрав пункт с этим же объемом и у вас автоматически создастся раздел, который и был раньше, но уже чистый. При создании раздела, вас спросят, о возможности создания операционной системой, маленького раздела, который будет служить поддержкой для всей работы системы, на что вам нужно согласиться.
После удаления разделов, а затем их создания, необходимо на ВСЕХ, кроме с надписью «Система», произвести форматирование.
После всех настроек параметров жестких дисков, выберите тот, на который хотите установить Windows 10 и нажмите кнопку «Далее». Теперь ждите, пока завершится установка и компьютер, перезагрузится сам собой.
Когда ПК перезагрузится, во время надписи «Press any key to boot from CD or DVD» или «Press any key to boot from USB» ничего не нажимайте, а просто подождите и установка сама продолжится. Появится логотип Windows 10 и под ним будет находиться описание того, что сейчас происходит, например, «Идет подготовка устройств».
После этого процесса, компьютер вновь перезагрузится и уже предоставит вам доступ к таким настройкам, как «Имя учетной записи», «Отправка сведений о работе разработчикам», «Включение фильтра SmartScreen» и т. д..
Говоря в целом о процессе установки, я отмечу тот факт, что он не занимает слишком много времени цифра может варьироваться в зависимости от возможностей вашего компьютера и начинается от 5 минут, заканчивая получасом и больше. Под «процессом установки», я подразумеваю всё, что происходит в момент, до появления рабочего стола Windows, для последующей возможности работать за компьютером. Соответственно, всё, что было до рабочего стола, является процессом установки. Также, перед тем, как вообще начинать устанавливать Windows 10 на свой ПК, необходимо убедиться в том, что он соответствует системным требованиям, с которыми вы можете ознакомиться, либо в данной книге, чуть ниже, либо прочитать на коробке, если вы покупали коробочную версию Windows 10, либо зайти в интернет и на официальном сайте разработчика, посмотреть эти самые требования, чтобы у вас не возникло проблем с работой, в будущем.
Теперь, когда ваш компьютер вновь перезагрузится, система вновь предложит вам ввести ключ продукта, на что вы можете либо ввести его, либо опять же пропустить, данную процедуру, выбрав «Сделать позже».
Далее у вас появится окно, уведомляющее вас о том, что можно изменить некоторые настройки системы, которые идут по умолчанию, либо оставить всё, как есть. Я рекомендую выбрать пункт «Настройка параметров».
У вас появится следующее окно, где будут доступны для изменения некоторые настройки системы Windows 10. Я рекомендую вам, установить все ползунки, в позицию «Отключено». После редактирования положений ползунков, необходимо будет нажать на кнопку «Далее» в обоих окнах настроек. Затем нужно будет чуть подождать и появится следующее окно, где будет необходимо выбрать кому принадлежит данный компьютер или попросту «Физическом лицу», либо «Компании».
Если это ваш домашний компьютер, то выбирайте пункт «Я владею этим компьютером» и нажмите кнопку «Далее». Затем, у вас появится окно, где можно будет осуществить вход в свою учетную запись Майкрософт, если таковая у вас имеется. Просто укажите необходимые данные и нажмите кнопку «Вход». Если у вас нет записи, то просто выберите «Пропустить этот шаг».
Теперь перед вами, финальная стадия установки Windows 10, это ввод данных учетной записи пользователя.
Вводите все необходимые сведения и нажимайте кнопку «Далее». После этого, система сама начнет завершающую стадию применения параметров, а затем откроет перед вами рабочий стол Windows 10, на чем собственно, и завершится вся установка Windows 10. Теперь вам нужно немного подождать, можете зайти в проводник, а затем перезагрузите компьютер, не извлекая накопителя, с которого была произведена установка. Всё при следующей загрузке, можете начинать устанавливать драйвера, для правильной работы всех устройств.
P. S. Установка на ноутбук или нетбук, ничем не отличается от установки на обычный ПК, разве что скоростью, но это, смотря какой компьютер и какой ноут— или нетбук.
1.5. Поиск и установка всех драйверов
Так как существует огромное количество материнских плат, видеокарт, звуковых карт и т. д… То вместо того, чтобы читать огромное количество информации и искать свое оборудование, я предлагаю вам наиболее подходящий для всех пользователей вариант: скачать специальную программу, которая в автоматическом режиме определит ваши устройства и установит все драйвера на компьютер, а вам лишь останется сделать перезагрузку системы и продолжить работу.
Программа называется DriverPack Solution и найти ее можно в свободном доступе в интернете. Существуют два варианта комплекта программы, это полный — со всеми драйверами, для всех устройств, который занимает много места, а также компактный, который определяет ваши устройства и потом скачивает только нужные вам драйвера из интернета.
Скачайте программу и запустите ее, вы увидите следующее окно:
Окно программы DriverPack Solution
Я рекомендую вам выбрать вариант «Установить автоматически», после чего, все драйвера установятся в авто режиме.
Установка драйверов в автоматическом режиме программой DriverPack Solution
Не забудьте, что для полноценной работы системы, необходимо установить DirectX, который можно скачать на официальном сайте разработчика операционной системы, просто введя название компонента в поисковой строке. Это маленький файл, размером всего несколько килобайт, который запустит онлайн установку и скачивание всех файлов библиотеки DirectX. Многие думают, что библиотека DirectX, нужна только лишь для видео игр и графики, но это далеко не так: очень много компонентов идет для звуковых устройств и звукового драйвера компьютера. Вообще, данная библиотека, это своего рода драйвер, который нельзя пропускать и не установить. Просто запустите файл на своем компьютере и следуйте указаниям установщика.
1.6. Подключение устройств
Когда пользователь подключает новое устройство к компьютеру, система сама находит нужный драйвер и устанавливает его. Однако, раньше с этим могли возникнуть проблемы, потому как интернет был не у всех, а даже если, у кого и был, то найти нужный драйвер было проблематично. Теперь же Windows 10, как и ее предшественница еще больше улучшила механизм установки новых устройств, а также поиска, в случае необходимости, нужных драйверов.
Теперь, если вам нужно подключить какое-то устройство к компьютеру, а драйвер не находится, то следует поступить следующим образом:
Зайдите в свойства меню «Компьютер» и выберите «Диспетчер устройств», затем найдите «Неизвестные устройства» и раскройте полный список, вы увидите, что у вас, возможно, не одно устройство работает без драйверов. Щелкните на любом из них двойным кликом мыши и у вас откроется следующее окошко:
Если в данном окошке перейти на вкладку «Драйвер», то вы увидите, что там есть кнопка «Обновить», нажмите на неё и тогда увидите следующее окошко с двумя пунктами для выбора:
Автоматический поиск обновленных драйверов;
Выполнить поиск драйверов на этом компьютере.
Окно обновления драйверов в Windows 10
Чтобы драйвер нашелся в сети интернет, вам необходимо иметь подключение к интернету и нажать на кнопку «Автоматический поиск обновленных драйверов», тогда запустится процесс поиска, который либо найдет драйвер, в случае его отсутствия и установит автоматически, либо выдаст сообщение, что подходящий драйвер уже установлен и обновлений не требуется.